動画内もモノを消すとかエフェクトを一部分だけかけたいなどの方法としてかなりよく使用するのが
「マスク」です。
マスクを理解して応用するといろいろなことができます。
この記事はPremiereProCC2020の時のものです。
動画に透過マスクをしてみよう
エフェクトコントロールパネルの不透明度のところでマスクを適用することで、動画・画像で好きな部分を隠します。
やり方
premiereのシーケンス内に消したい部分のある素材を設置し、選択されている状態(素材が白枠で囲われている状態)になっていなければクリックして選択状態にします。
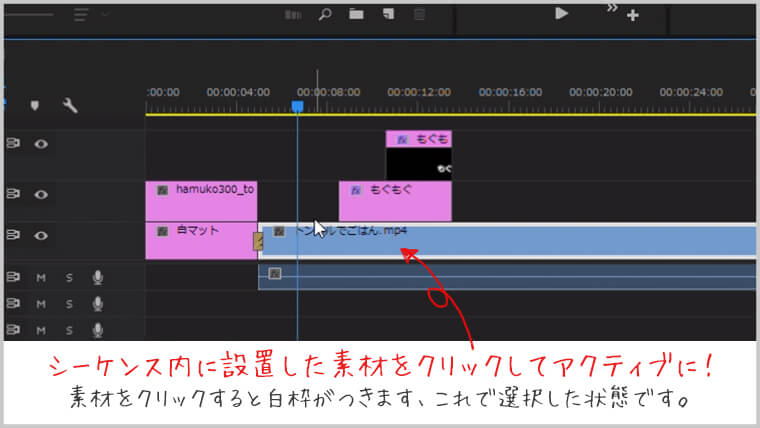
エフェクトコントロールパネルを開き、不透明度のところ閉じているようでしたら不透明度の横の>をクリックして開く。
丸と四角とペンのアイコンがあるので、目的にあった使いやすそうなものをクリックします。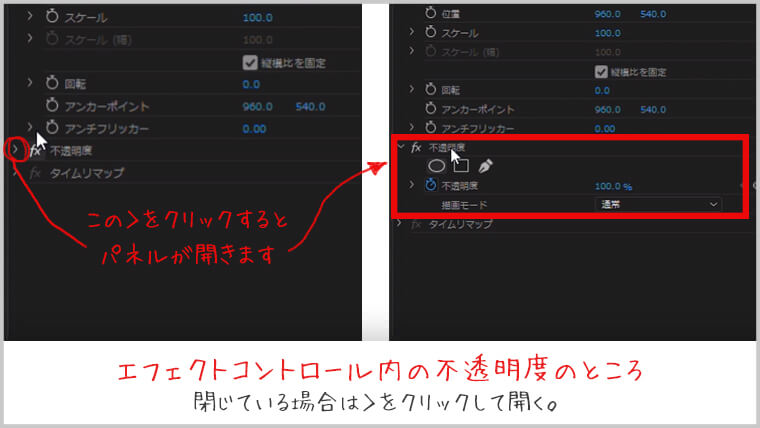
丸か四角をクリックすると、アクティブにしていた素材の真ん中に選択した形でくりぬかれた状態になります。ペンの場合はペンをクリックして動画素材上に直接ポイントしていき、囲い終わった時点でマスクされます。※黒い部分が透過状態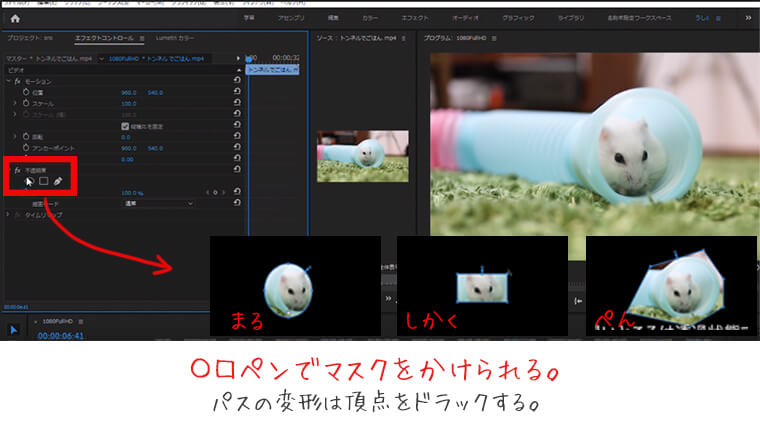
ポイント
マスクパスの扱いでペンツールや四角で作成した頂点のポイントは通常の作成では角ばっています(コーナーポイント)。これを滑らかな曲線(スムーズポイント)にしたい場合は Altキーを押しながらポイントをクリックすれば、切り替えられます。
コントロールパネル内にはマスク(1)という項目が追加されています。マスク選択が解除され、マスクのパスが画面から見えなくなった場合、このマスク(1)をクリックするとプレビュー画面上にマスクパスが見えるようになります。
大きさの調整はパス頂点の操作及び作成したマスク(1)のパネル内のマスクの拡張で大きくしたり小さくしたりできます。
境界線のぼかし
作成したマスク(1)のパネル内の境界のぼかしで境目の調整をすることでなじませることができます。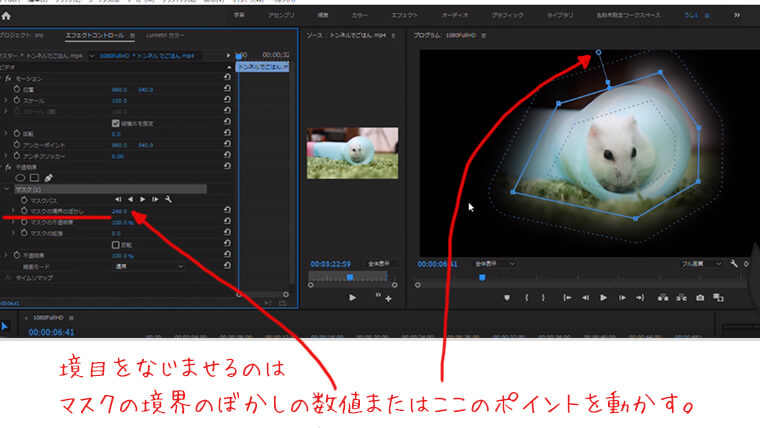
例ではハムスターの外側の家具とか物を消しました。下地に画像や平面マットなんかを。
今回はマスクの基本的なところとして不透明度を例にしましたが、ブラー(ぼかし)やモザイクを一部分にかけたいときなど、他、いろいろなエフェクトに活用できるかなり重要なところだと思います。


