Illustratorやphotoshop、AfterEffectsを使わずに、プレミアプロだけでテキストやイラストなどの形で抜くとかできる機能があることをしばらくしらなかった。
ほんとに手軽なので、ちょっとしたときに使います。
PremiereProだけで完結したい場合はこの方法がすごく便利
エフェクトの「トラックマット」をつかう
これ、なんでも、すごい手軽にできます。
①マットしたい映像や写真などの素材をトラックに設置(マスクしたいもの)

②上のトラックのどこでもいいのでテキストや画像、グラフィックなどの素材(マスクするもの)を設置します。
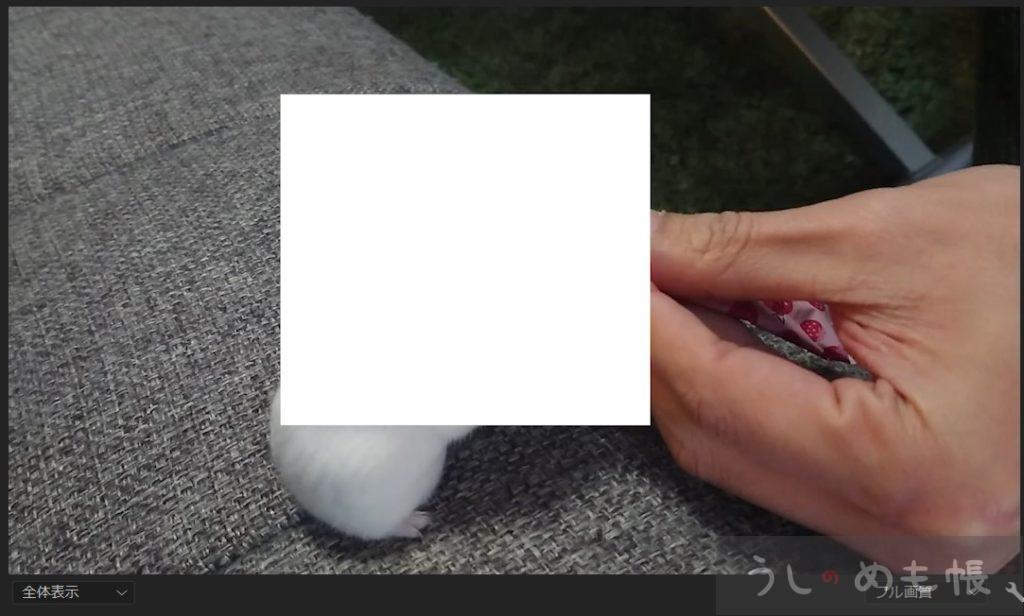
③マットしたい素材①に、エフェクト→ビデオエフェクト→キーイング→トラックマットキー を入れる
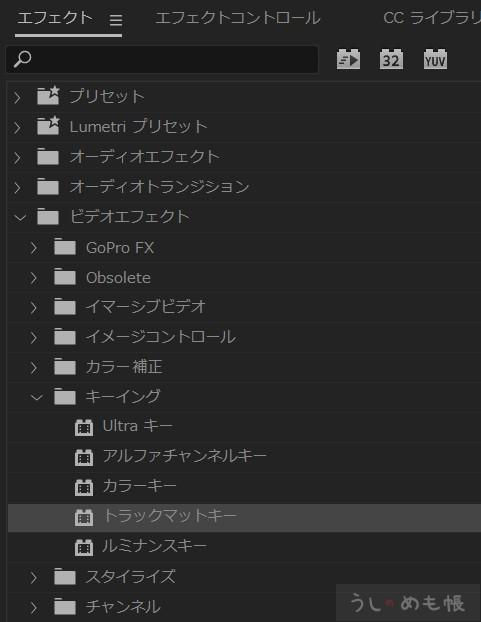
④エフェクトコントロールで②のあるトラック番号(V3→ビデオ3)を選択する
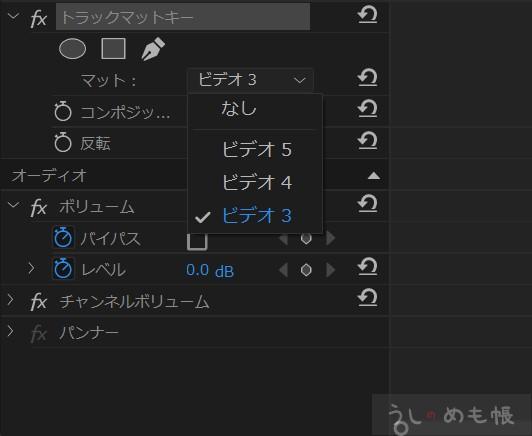
⑤完成
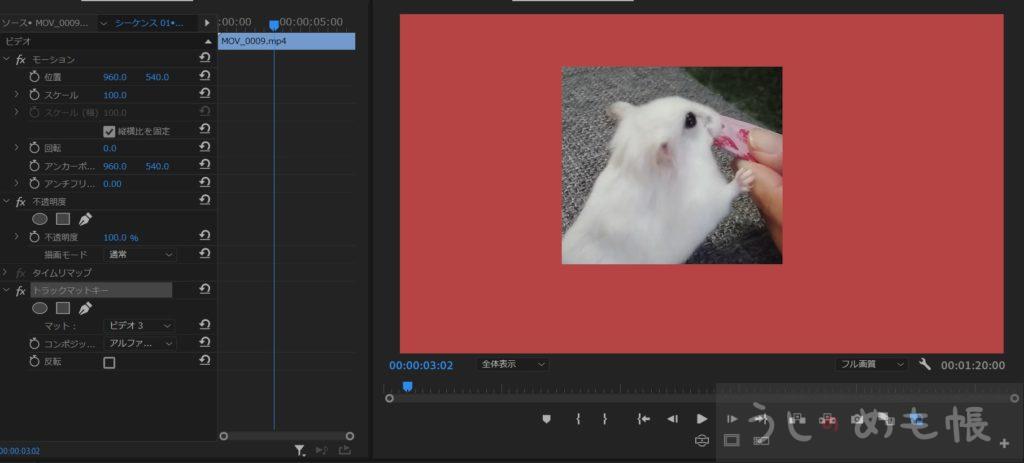
スケールの調整や位置の調整はマスクしている状態を保持したままできます。
サンプルはシェイプですが、透過のイラスト画像とかでもシルエットの形でマスクできます(ハートとか花とかなんでも)。
マスクの方法は何通りかあるけど、ワイプとか、トリミング、イメージ的な窓とかはこれ使うと簡単便利です。
おまけ。エッセンシャルグラフィックスを使ってもちょっとできる
エッセンシャルグラフィックスで書いた図形をテキストで抜く事ができます。
吹き出しや、ワンポイント的なものには、トラックを複数使わずにできるのいいです。
グラフィックで書いた図形とかに入れる文字をマスクするとかをしたい場合にはエッセンシャルグラフィックス内でやるのが便利です。
①左のツールを選択してシェイプを描く
②テキストを書く
エッセンシャルグラフィックスの中にテキスト、シェイプの順でできている
③テキストを選択して下のほうのアピアランスのところにテキストでマスクというの上がるので
そこを✓
④反転に✓を入れいる
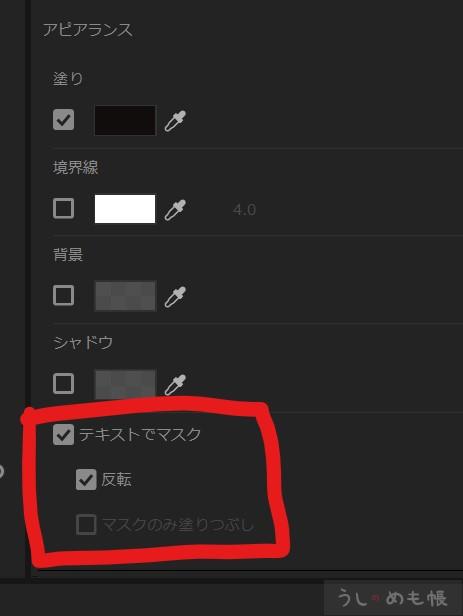
グラフィックからテキストが抜けます。

丸の内側の枠は丸シェイプをコピペして95%くらいに小さくしてから塗りつぶしなし、枠線だけにしてから
↑の③④と同じ処理をすると抜けます。

