プレミアを使っていて、最初のころは特に意識してなかったけど
テンプレートを使用するお仕事をしたときに
気が付いたんです、こんな配置できるのか、使いやすい、と。
デフォルト設定ををうまく使い分けてるのも全然いいと思いますが、
自分の使いやすいパネルの配置調整ができるので、ぜひお試しを。
ワークスペースとは
プレミア操作画面全体の事ですが、すでにデフォルトで何個か用意されています。

学習/アセンブリ/編集/カラー/エフェクト/オーディオ/グラフィック/ライブラリ
それぞれ編集の目的に合わせて必要そうなパネルの配置になっています。
切り替えはポチポチ押せばできます。
からも確認・選択できます。
特にこのまま目的に合わせて使用してもいいと思いますが
自分のやりやすい配置・必要なパネルだけにすることができます。
自分が使いやすいようカスタマイズする方法
カスタマイズにあたりデフォルトはそのままキープする事にしておきます。
あくまでも新規作成として説明します。
①デフォルトワークスペースをコピーする
自分の使いやすい形に近いデフォルトのどれかを選び、右横の三本線をクリックする
新規ワークスペースとして保存を選択し、名前を付けてOKします。
※まっさらなところから作成より、このほうが楽かなと。
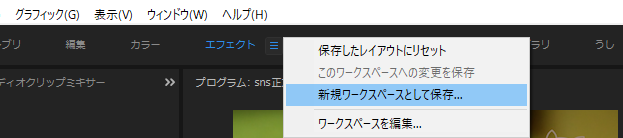
するとワークスペースの並びにコピー作成した新しいワークスペースができます。
作成したものを選択すると、デフォルトからコピーしたので、そのデフォルトと同じ配置にになっています。
②パネル・配置の編集
自分の使いたいものが入っていない場合
をクリックするとパネルの一覧が見えるので、そこから選ぶ。(チェックを入れる)
すでにチェックが入っているのは表示されているものです。
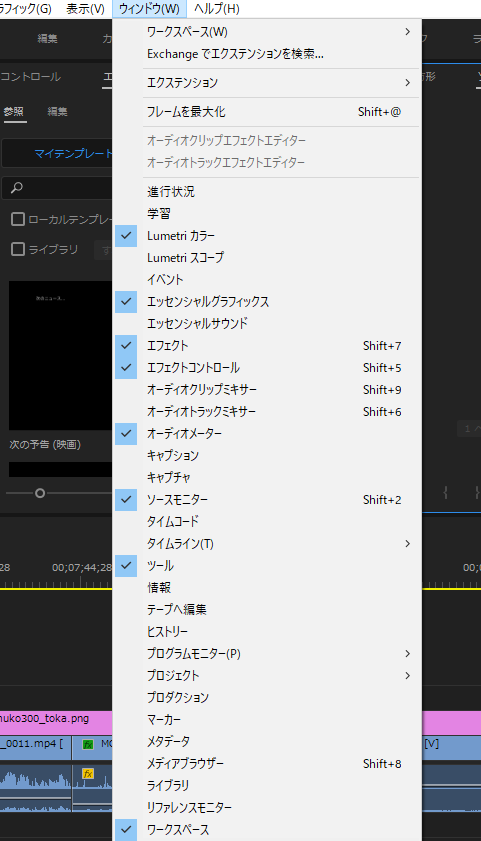
そうすると選んだパネルがどこかしらに配置されます。
パネルをなくしたいとき
なくしたいパネルの名前の横に三本線があるのでクリック、パネルを閉じるを選択
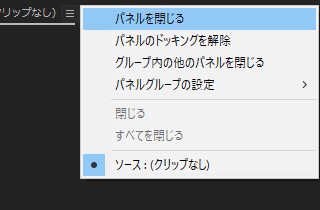
パネルの移動
パネルの位置を変えたい場合
動かすパネルの名前が書いてあるあたりをクリックしたままドラッグすると
入れられる場所が濃い目の青になります。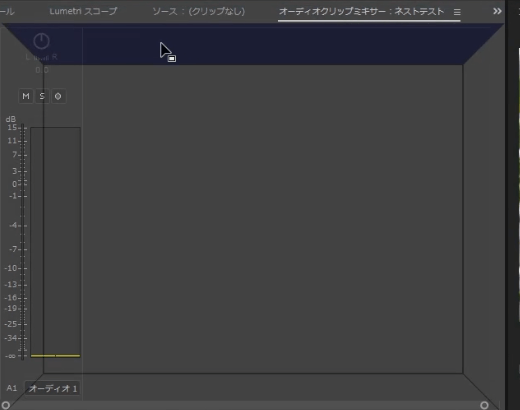
入れたい位置までドラッグしてドロップします。
上書き保存
せっかく自分用に操作しやすい配置で作成したので、保存することを忘れずに~
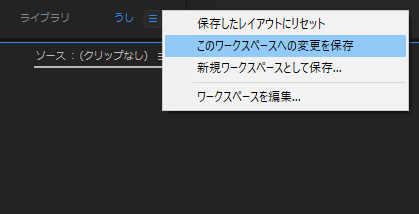
これで、別のワークスペースに移って作業しても自分のお気に入りに戻すことができます。
使いやすい配置にしてちょっとでもストレス少なく作業したい。


