新規作成に調整レイヤーってあるけど何だろうと思いつつ
うしはしばらくこの便利な機能を使っていませんでした。
調整レイヤーを使うことで素材には何も手を付けくわえないで効果をかけることができます。
この記事はAdobePremiereProCC2020の時のものです。
調整レイヤーとは
プロジェクトウィンドウの下にある新規作成ボタンから選ぶか、
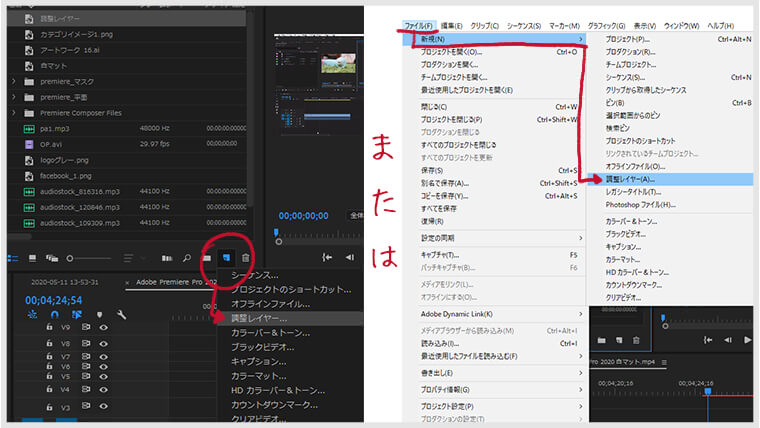
効果をかけたい素材の上に調整レイヤーを設置する。
調整レイヤーの下にある素材に入れたいエフェクトを調整レイヤーに入れることで、下の素材すべてに効果がかかります。
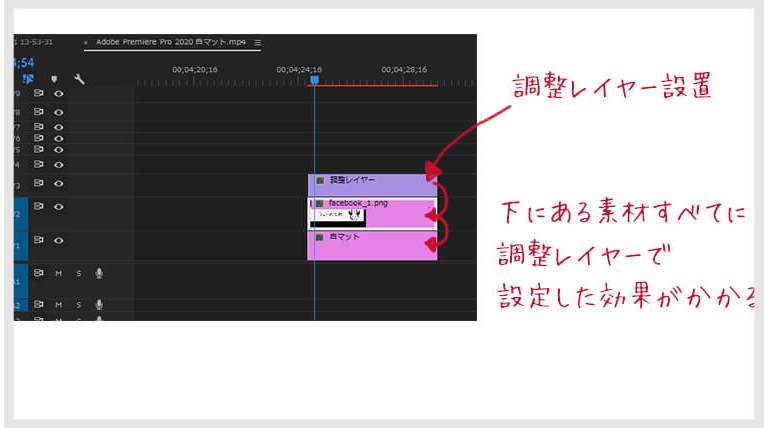
調整レイヤーはどういう場合に使うといいか
色補正
Lumetriカラーで色補正したい素材があるとします。
1本の動画をカットしたり素材1本でない場合、全部にLumetriカラー設定をコピペする必要があるのですが、一旦設定したLumetriカラーは上書きではないため(設定がすでにある状態でペーストすると複数できてしまう)簡単にコピペできないので、最初に色調整しておいてカットすればいいじゃないと思うかもしれませんが、そううまく事が運ばず、あとから調整しなおす必要がでてくるでしょう、その時はかなりの手間となります。
調整レイヤーを設置してしまえばその手間がかなり省けます。
ズーム
写真素材を動画に入れるときに、じわじわズームさせるとか、徐々に右に移動や回転かけたいとかの演出、結構あるかと思います。
複数素材に同じ倍率でズームさせたいときや素材の入れ替えが考えられる場合、いったんエフェクトを設定した調整レイヤー使用すれば非常に便利です。
またはトランスフォームで検索して、このエフェクトを調整レイヤーにかけてトランスフォーム内にあるスケールで効果をかけます。
ディスとレーションの中にズームというエフェクトもあり、これを利用してもできますが、単純にじんわりズームとかの場合はよりシンプルで軽いトランスフォームのほうがいいです。(しばらく知らなかった。。。)
調整レイヤー下に効果をかけたくない素材がある場合
シーケンス内の素材構成で、調整レイヤーの下にエフェクトを入れたくない素材を設置せざる負えないときの対処方法。
調整レイヤーとエフェクトをかけたい素材をネストすると解決できます。
ネストについてはこちらの記事をどうぞ。



