「モザイク」や「ぼかし(ブラー)」を入れる方法。
動画素材にエフェクトをかけて、効果を出したい部分にをマスクします。
するとマスクした部分だけ「モザイク」または「ぼかし(ブラー)」がかかります。
効果を出したい部分だけにってどうやるの?動いてるものはどうやるの?
ってのをメモってみます。
まず、基本的な操作
モザイクをかける方法ー基本
よくあるの、顔とか看板とかナンバープレートとかですよね。
動画素材で、前の車のナンバープレートだけに「モザイク」を入れるという設定で説明するとします。
「ぼかし」も基本的に方法は同じです。ぼかしは「ブラー」というエフェクト名。
どちらでも作業はほぼ一緒ですのでとりあえずモザイクで説明します
動画素材にエフェクトのモザイクをかけます。
写真のように動画全体にモザイクがかかった状態になります。
モザイクの粗さはブロックの数値で調整してくださいね~(数字小さく→マス大きく/数字大きく→マス小さく)
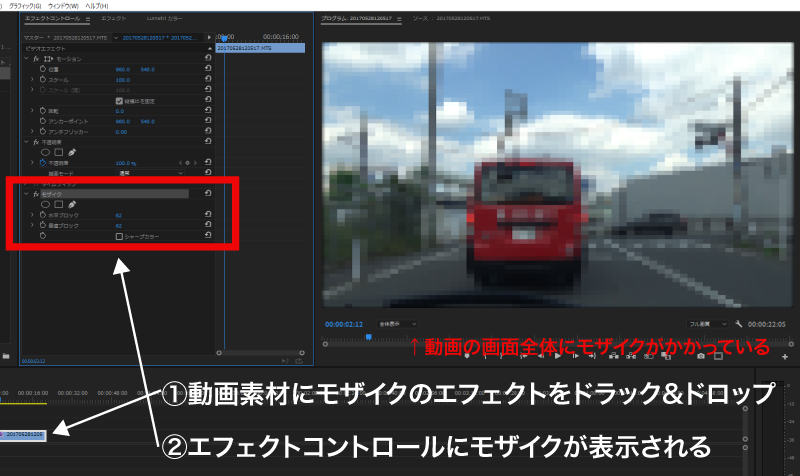
ナンバープレートにだけモザイクをかけたいので、
エフェクトコントロール内の「モザイク」にマスクをかける。
マスクをかけるにはエフェクトの「モザイク」の下に丸と̻四角とペンのマークがあるので扱いよきものをクリックします。

ナンバープレートなので四角を選ぼうかなーと、四角をポチっと押した瞬間に
エフェクトモザイク内にマスク(1)という表示と画面中央に勝手に青い四角い枠が出来ます、
マスクで部分的にエフェクトをかけていることになります。
後は大きさや形を調整すれモザイクの完成です。ぼかしも同じ要領で出来ます。
ポイント
マスクを調整したいけど画面に青い枠(マスク)が見えないときは
エフェクトコントロールのモザイクのところに「マスク(1)」があるのでそこを選択すると画面に表示されてマスクを編集できます。
PhotoshopやIllustrator、Aftereffectsでもマスクはすごく重要な機能ですよね。
使い方を工夫すればいろんなことができるし。


