撮影されたデータを編集するのに、基本的な補正から効果的に見せるような調整まで幅広く、よりよく見せるためにカラー調整は必要ですよね。
今、機材の性能も上がって、撮影の状況や慣れ・腕がよければ、基本的な補正についてはあまりしなくても問題ないことが多いのですが、少なからず、調整は必要でしょう。
今回はホワイトバランスについて、Premiere Proでの調整のしかたについてです。
CC2023リライト
ホワイトバランスとは
ホワイトバランス(英: White Balance, Color Balance)とは、
テレビ受像機やデジタルカメラにおいて、色温度を調整することをいう。
白いオブジェクト(紙や壁など)を表現した際に、青みや赤みがからないよう調整されることから、
ホワイトバランスと呼ばれる。要は、さまざまな色あいの光源のもとで、望ましい色調を再現できるよう補正することであり、
ウィキペディアより引用https://ja.wikipedia.org/wiki/%E3%83%9B%E3%83%AF%E3%82%A4%E3%83%88%E3%83%90%E3%83%A9%E3%83%B3%E3%82%B9
赤-シアンをメインに調整がなされることが多い
光源の色合いは、色温度で表されます。
色温度とは、暖色(赤系)、寒色(青系)というように、
光の色を人間の目に見える感覚で置き換えて表したもので、 数値単位は K ケルビン といいます。
一般的に昼間の太陽光は大体 5500K、白熱電球は 3000K前後 くらいです。
色温度が高いと青っぽく見え、低いと赤っぽく見えます。
ホワイトバランスの調整
撮影したときの色の影響をなくして白は限りなく真白にすること。
撮影された写真や映像は光源の影響を受けて赤や青っぽい色になります。
例えば、
電球色の照明下で撮影すると黄色っぽい感じに、
屋外曇りに撮影するとちょっと青っぽい感じなります。
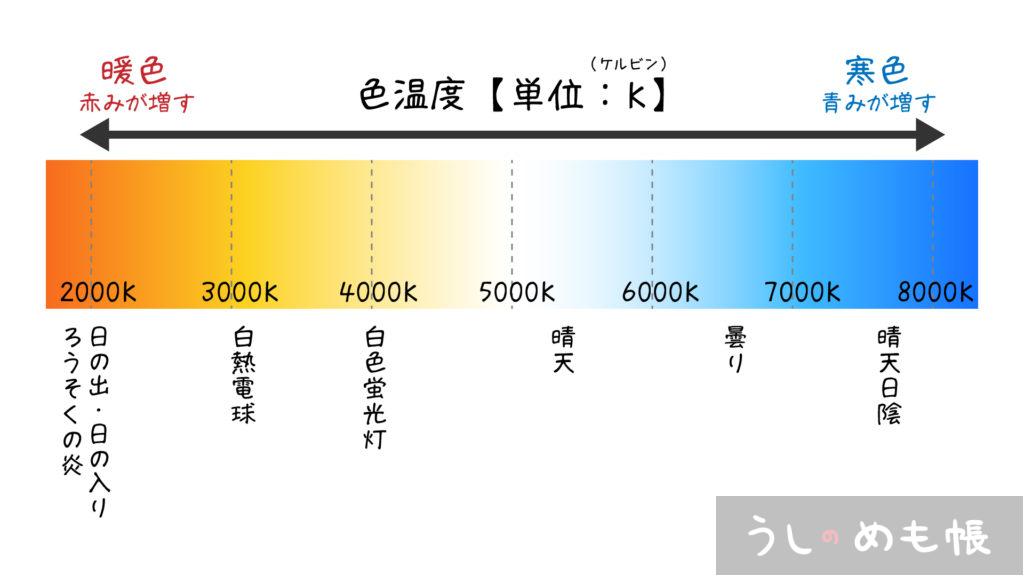
撮影の時に適切なホワイトバランスになるよう設定には気を付けて撮影されているはずですが
色々な撮影条件や機材、その他アクシデントなどで、思った通りに撮影できなかったなどままあることです。
なのでまずは、ホワイトバランスのチェックをしましょう
ホワイトバランスは結構重要だと思いますので、映像の補正に取り掛かる時に一番最初にチェックをしたほうがところです。
動画撮影では撮って出しでいきなり意図的に色かぶりやホワイトバランスを傾けている場合はあまりないと思います。
ホワイトバランスのチェックは映像の補正の一番最初にしたほうがいいと思います。
この順番は結構大切です。
映像補正の基本の順番
- 光源の影響をなくし、正しい色にしする(ホワイトバランスの調整)
- 明るさの補正
- 色補正、グレーディング
PremiereProでホワイトバラス調整方法
映像の補正をするにはLumetriカラーを使用します。
ホワイトバランスを調整するには、Lumetriカラーパネル内、
色温度:
寒色系 ←◎→ 暖色系
色かぶり補正:
緑色が加わる ←◎→ マゼンダが加わる
のスライダーを動かして調整します。
ポイント
色温度とは?
光の色味(実際の温度は関係ない)
色温度の単位K(ケルビン)が低いほど暖色系、高いと寒色系
色かぶりとは?
写真全体の色調が特定の色に偏っている状態のこと
蛍光灯などの人工的な光源で撮影すると色かぶりが発生しやすい。
Lumetriカラーパネルを使う
作業しているワークスペースにLumetriカラーパネルがない場合はウィンドウをクリックしてLumetriカラーのところに✓を入れるとワークスペース内のどこかに入ります。
または、ワークスペースをカラーにするとデフォルトで右側にパネルが開いています。
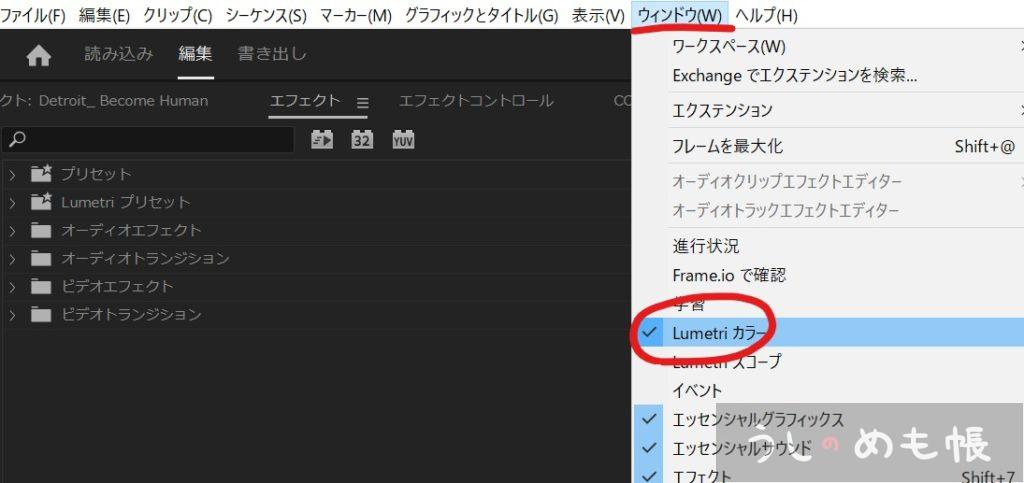
Lumetriカラーパネル内の赤枠の数値を動かすと調整できます
基本補正 → カラー → ホワイトバランス のところ、
色温度
色かぶり補正
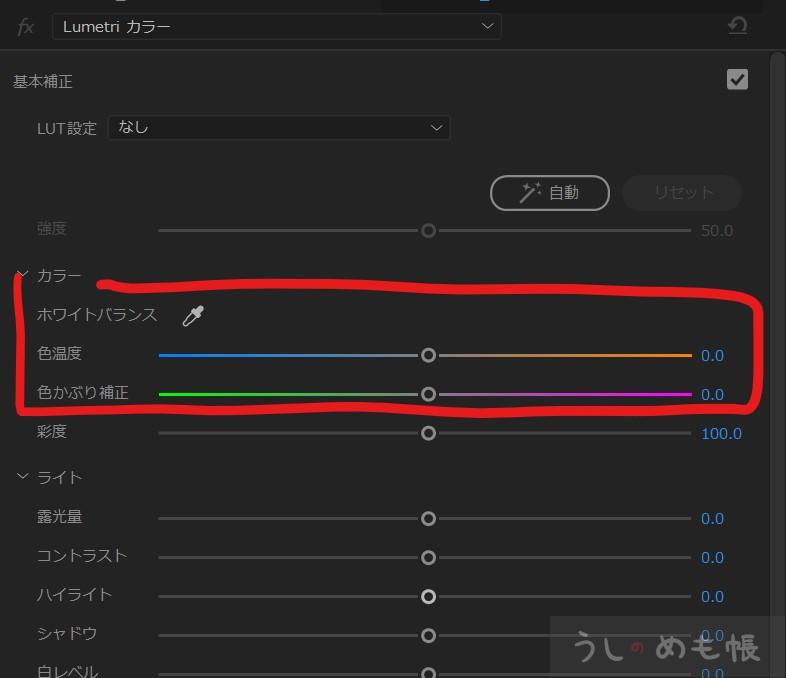
手動でもできますが、ある程度ソフトに補正を任せることができます。
ホワイトバランスのスポイトツールで純粋な白と思われる部分を選択する
ホワイトバランスの横にスポイトのアイコンがあります。
これは、映像内にあるどこかの部分を選択出来て、
その部分の色をもとにホワイトバランスを整えてくれるものです。
一番正しくできるのが、白(※白飛びしていない)またはグレーだったと思われる部分に
スポイトを持っていきクリックすると色温度と色かぶり補正がその色味をもとに調整されます。
例えば、黄色っぽくなっている白い物を選ぶと、電球色系の光が当たっていると判断されて
色温度のところがシアン(-)に偏ります。
映像の白と思われる部分(ピザの箱)にスポイトを持っていきクリックします。
スポイトをクリックするとマウスがスポイトの形になるので、箱のよさげなところまで行ってクリックします。
※ピザの箱はかなり純粋な白だと判断
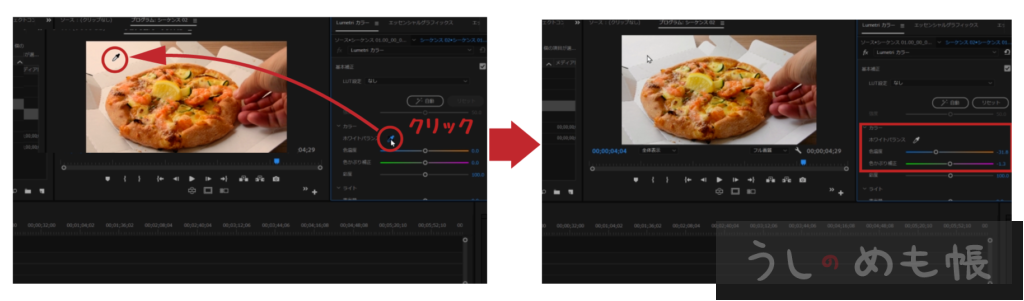
暖色気味に偏っていたのがかなりいい具合に補正がかかりました。
更に、微調整が必要そうなときは、目視で色温度と色かぶり補正の数値で調整をしましょう。
できるだけ純粋白またはグレーだったと思われるところがない場合
ある程度このスポイトの機能を補助的に使ってから調整するか、
一から自分で調整したりする必要があります。
補正全自動ボタン(赤丸)もありますが、基本補正の全部の項目に補正がかかるのと、
ホワイトバランスの調整についてはゆるい印象です。
撮影の設定状態を維持しつつ補正している感じです。
撮影の時にわざとホワイトバランスを傾きを狙っているときは有効なのかな。
動画の場合はあんまりないと思いますが。
全自動は意図しない補正にされることも結構あるが、目安としてやってみるのもいいかもしれません。
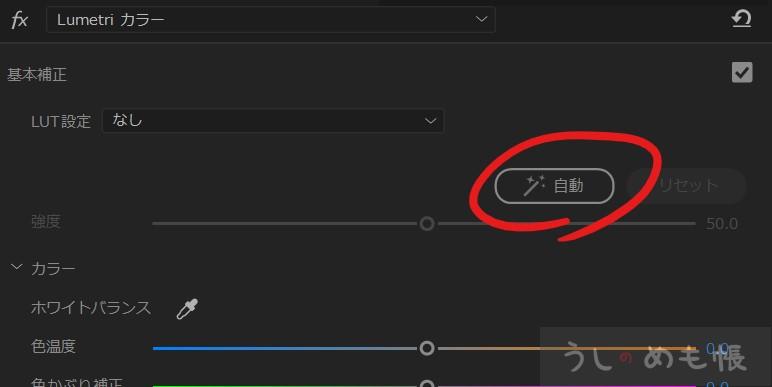
白紙もしくはグレーカードの撮影がされていたらありがたいけどまずないので、
がんばってやりましょう。
補正するときはモニターの状態などにも気を付けて
モニターのモードについても気を付けておきましょう。
私は通常は夜間モードで、作業するときは夜間モードを切っています。
何か色味に関係するモードに設定していた場合は元に戻して作業をしましょう。
メガネをしている場合でも、ブルーライトカット率の高いレンズは色が入っているので。
モニターの話になるとちょっと脱線するのですが、とりあえず押さえておくべきところとして
WEB用など通常の映像制作の場合は色域がsRGBカバー率99%~が理想です。
4Kカラーマネジメントモニターとかバカ高いので、予算に合わせて妥協していく感じで。
わしもそろそろ新しいのほしい。


