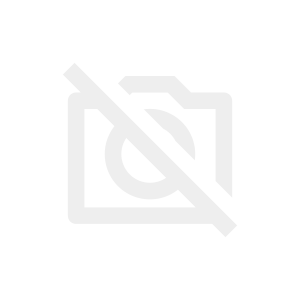Insta360で撮影した360度の動画および写真はInsta360 360度動画 (.insv)という形式で、PCにアプリを入れないと開けません。
アプリを入れることにより、そのアプリで閲覧と編集はもちろんですが、アプリインストールすると同時にプラグインもインストールされるので、PremiereProで、.insvファイルを直接読み込み、スティッチングと編集が超簡単にできてしまいます。
うしが使っているのはinsta360ONEX2 Insta360公式
最新機種:Insta360 X3
Insta360STUDIO2022 というアプリをいれます
Insta360公式サイトからアプリをダウンロード
insta360の公式サイトのアプリケーションのページ https://www.insta360.com/jp/download から機種を選び
Insta360 STUDIO 2022 360度編集ソフトウェア
をダウンロードします。(このソフトウェアはどの機種のページから行っても同じものです。アプリ3個目くらい)
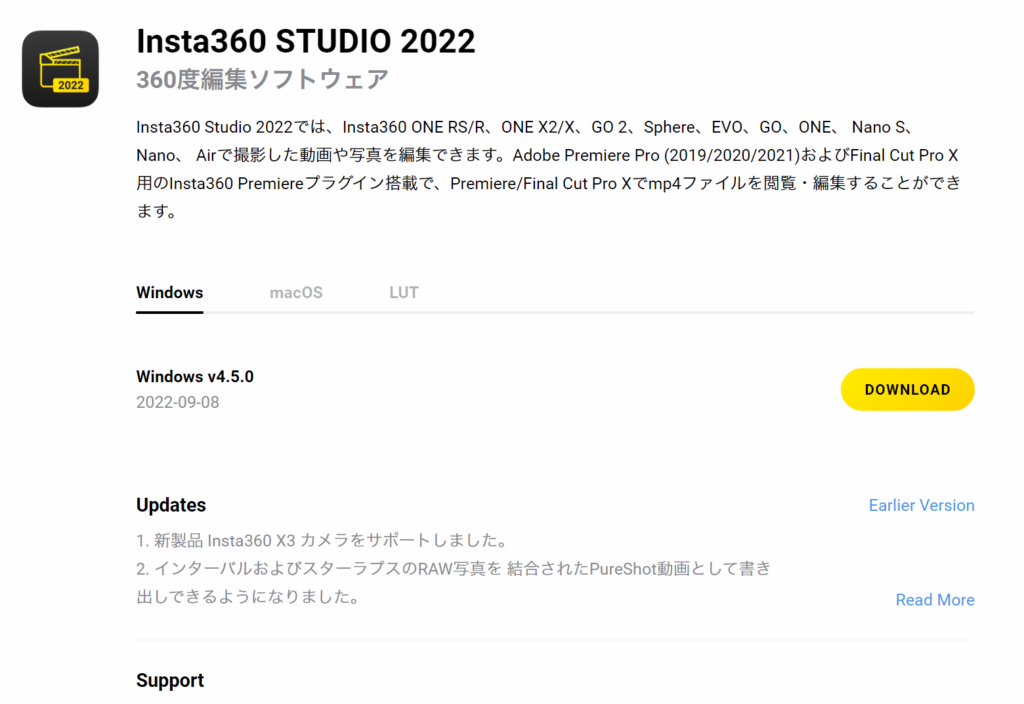
PCへインストール

ダウンロードしたファイルをダブルクリックしてインストールします。(Insta360 Studio 2022)
手順に沿って進めていき、途中で追加タスクの選択(下画像)というのが出てきますが、項目にはデフォルトで全部チェック入っています。
「Adobe PremierePro用のプラグインのインストール」に「✓」が入っていることを念のため確認してインストールします。
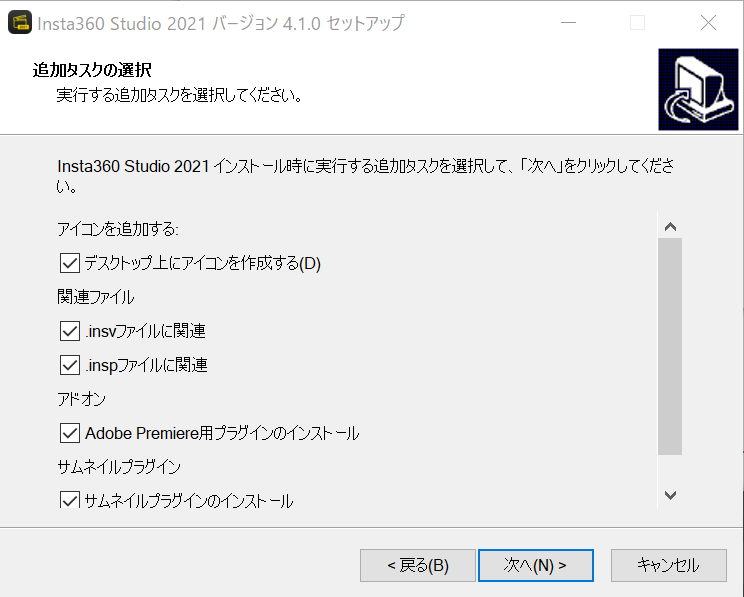
.insvファイル がインスタ360のアイコンになり、ファイルをダブルクリックするとInsta360Studioが立ち上がるようになります。
エクスプローラーの表示を変えると動画のサムネプレビューもされるようになるので確認しやすくなりました。

プレミアプロで編集してみる
シーケンスに入れるまでの準備
プレミアプロを立ち上げ .insvファイルをプロジェクトに読み込む
スティッチングなどの設定確認:読み込んだファイルを右クリックして「ソースの設定」を選択

スティッチングと手振れ補正の設定なので、それぞれ必要なところを選択します。
特に確認が重要なのが、「CaneraAccessory」です。
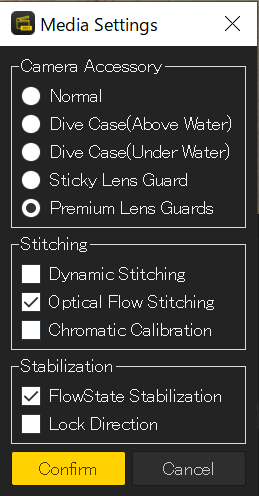
「CaneraAccessory」のところを、撮影したときに使っていたレンズガードをチェック
Normal はレンズガードなし※デフォルト
Dive Case は潜水ケース
Sticky Lens Guard は貼り付けタイプのレンズガード
Premium Lens Guards はレンズの部分をパカっとはめるレンズガード
CaneraAccessoryを正しく選択しないとつなぎ目が変になります!
「Stiching」はDynamicStirchingかOpricalFlowStitching、どっちがいいか確認してみてください(違いがよくわからなかったのでとりあえずどっちか選択)
「Stabilizaton」はブレ補正で、素材に合わせてチェックを入れてみてください。
設定し終わったらConfirmを押します。 作業中もここをいじることができるので、必要に応じて調整してみてください。
シーケンス作成
360度動画作成の場合はファイルをタイムラインに直接持っていくか、選択右クリックでクリップに最適なシーケンス作成で作成します。
(通常のFullHDなどの動画に使用したい場合は、シーケンス新規作成してそこに入れます。)
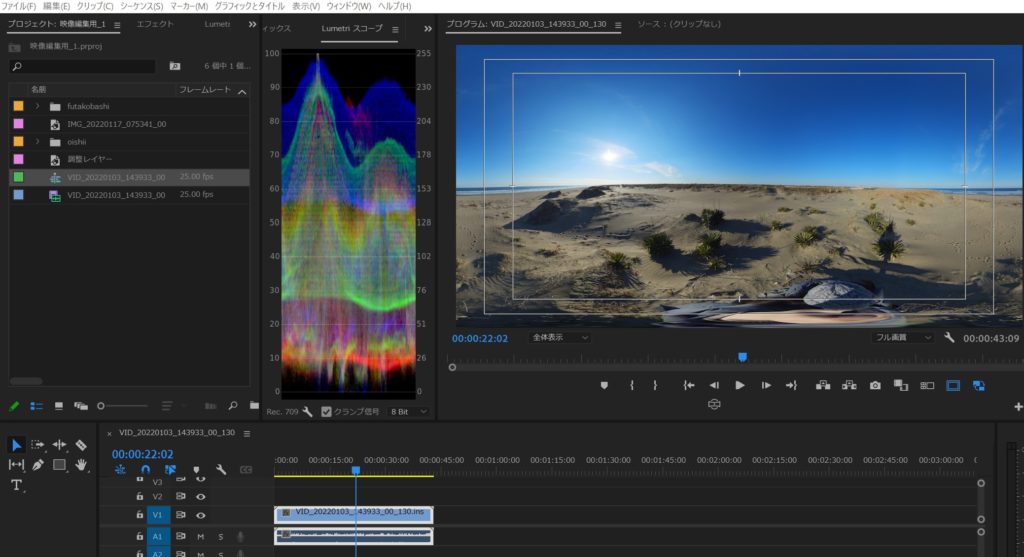
360度スティッチングされたものが表示されます。
360度動画素材を編集
VRビデオ表示切替
スティッチングされた状態でプレビュー画面には360度動画が平面に伸びている状態で表示されています。
360度(VR)で編集する場合、VR表示で確認するため、表示切替が必要になります。
プレビュー画面の下に
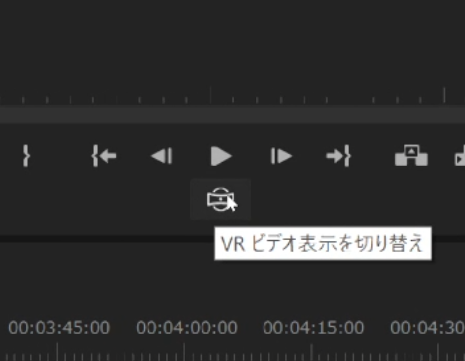
このボタンがない場合は右横にある「+」をクリックしてボタンエディターを表示します。
その中からVRビデオ表示切替ボタンをエリアにドラックします。
クリックしてアクティブ(青くなる)にしてください。
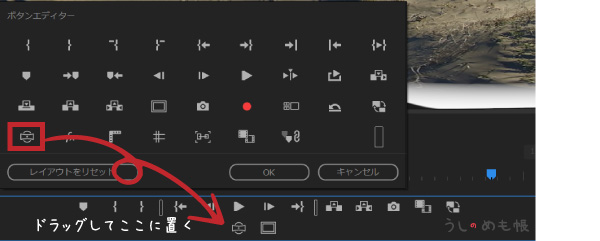
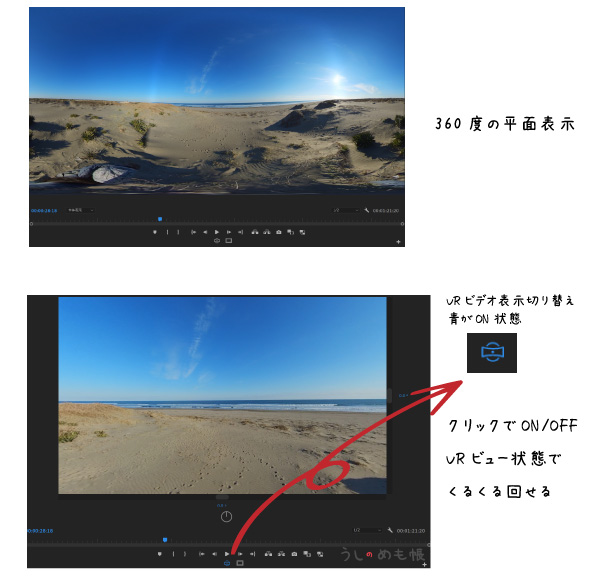
シーケンスに入れたときには360度全部が伸びている?というのか、そういう状態で表示されますが、VR表示切替をONにすると通常の動画のように表示されます。
画面をくるくる回してVRであることが確認できます。
テキストや画像の配置のために動かたり、確認のためプレビューで動かしたら、角度0の定位置に戻しましょう、次に編集するときに困ってしまいます。
位置を調整、設定します
エフェクトは、VR投影法またはGoPro FX Refarameを使用して調整するとよさそうです。
GoPro FX Refarameはこちらにあります→https://community.gopro.com/s/article/GoPro-FX-Reframe?language=ja
プレミアプロのエフェクトはVRとついているものを選びましょう。
検索でvrと入れると該当するものだけ出てきますので。
テキストや画像をVR空間に配置
テキストを配置する場合はVR表示切替をOFFにします。(OFFにしないと不可)
いつものようにテキストを直接打ち込みます。
ロゴなどの画像はVR表示ONで大丈夫です。
エフェクトは「VR平面として投影」を入れてあげるとよさげです。
「VR投影法」でもいいのですが、歪曲が結構つく。お好みでどちらでもいいかと思います。
テキストの位置の調整はVR表示OFFだと難しいのである程度あたりを付けてからONにして配置を決めます。
360度(VR)でファイル書き出し
編集が完了したら書き出しですが、書き出しの設定はマッチソースにしておけば問題ないと思いますが、必要に応じて変えてください。
基本のビデオ設定の...その他の下のほうにVRビデオという項目があるので、VRビデオとして処理に✓が入っているか念のため確認して
書き出します。
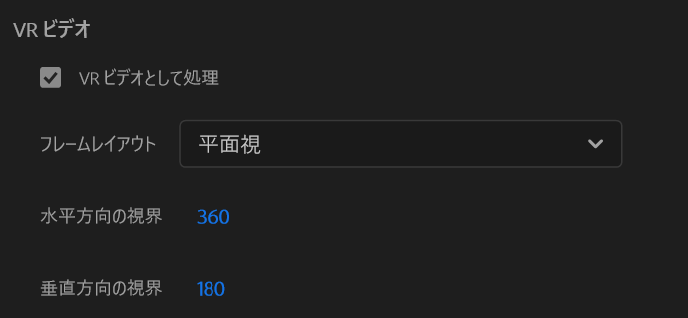
![]()