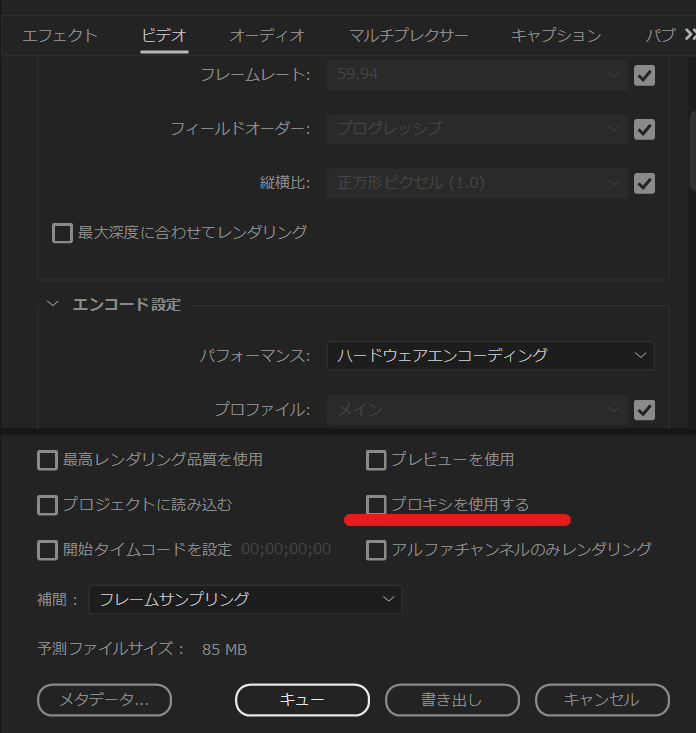PremiereProでの4Kの動画編集10bitの動画素材の編集がちょっと重いって場合の方法です。
これを知っていれば、重いファイルでも編集サクサクできちゃいます。
わしのマシンスペックで、もたつきまくりの4K120Ph265とかでも行けちゃいます!
サクサク編集「プロキシを使用する」
「プロキシ」とは容量の重い元ファイルの軽量サイズ化した作業ファイルのこと。
PremiereProで作成したプロキシファイルは元データに紐づけられているので、実際に編集するときにプロキシを代替えプレビューとして作業して、書き出しの際には元データで作成されるというすごい便利機能です。
プロキシで編集しても、データ書き出しの時に何か特別なこともすることなく書き出して元の大きいサイズのきれいなファイルが使われます。
2つの方法
①プロキシを作成する
プロキシを作成する
プロキシの作り方です。まずはPremiereの新規プロジェクトに、1本~複数の4K動画ファイルを読み込みます。
プロジェクトパネルに読み込んだ動画ファイルをすべて選択し(何本もある場合はまとめてできます)、右クリックし「プロキシ」→「プロキシを作成…」をクリックします。
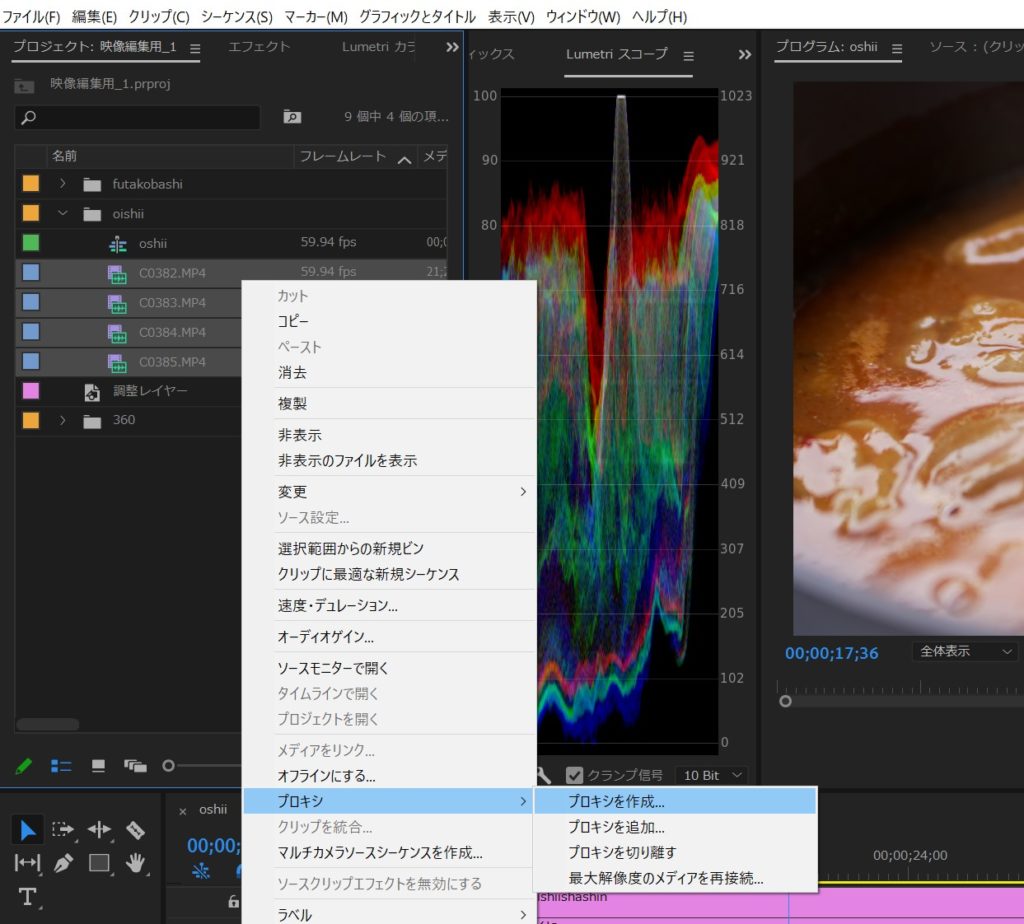
そうすると、下のこのウィンドウが出てきます。
↓↓↓
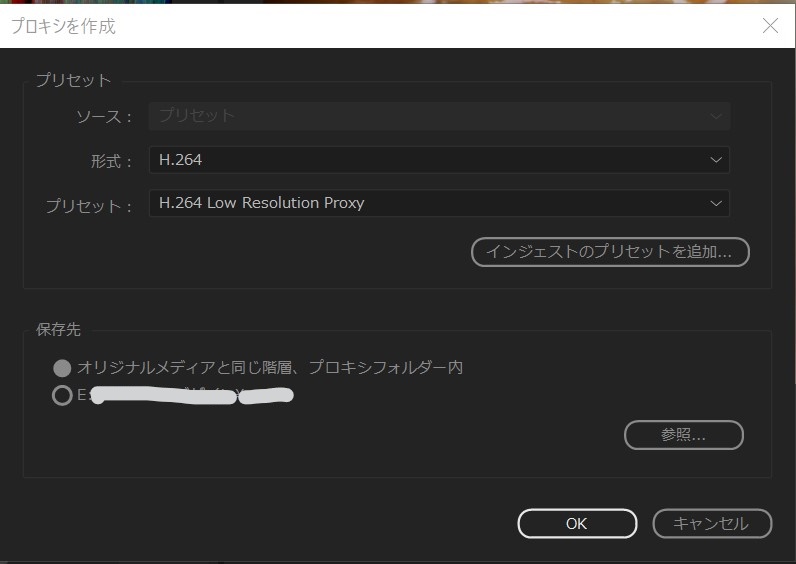
プリセット
形式は H.264/QuickTime
プリセットは Low/medium/High
特に問題なければデフォルトでよろしいかと思います「H.264のLowResplutionProxy」
保存先は
「オリジナルメディアと同じ階層、プロキシフォルダー内」
にしています。基本なじ所にフォルダ作成がわかりやすいと思います。
「OK」を押すとMediaEncoderが勝手に立ち上がり、書き出し処理をしてくれます。
「オリジナルメディアと同じ階層、プロキシフォルダー内」 を選択して作成した場合、
動画が置いてあるフォルダ内を見ると「Proxies」というフォルダができていて、その中にプロキシファイルが入っています。
ファイル名は [元のファイル名]_Proxy
※それなりに時間かかりますよー
MediaEncoderの処理が終わると、元ファイルとProxyとして作成されたファイルは同期されている状態となっています!!(Proxyファイルをプロジェクトに読み込まなくてOK)
サイズ比較例
元データ
1.09 GB (1,174,606,862 バイト) 3840×2160 59.94フレーム h265
↓↓↓
H.264のLowResplutionProxy
94.8 MB (99,414,186 バイト) 1024×540 59.94フレーム h264
②プロキシを追加する
撮影の時にプロキシ保存されたデータを使用する場合。
カメラで撮影と同時に保存されたファイルはわかりやすいよう元ファイルと同じところにフォルダごとPC内に置いておきます。
まずはPremiereの新規プロジェクトに、Proxy以外の動画ファイルを読み込みます。
プロジェクトパネルに読み込んだ動画ファイルを選択し(何本もある場合はまとめてできます)、右クリックし「プロキシ」→「プロキシを追加…」をクリックします。
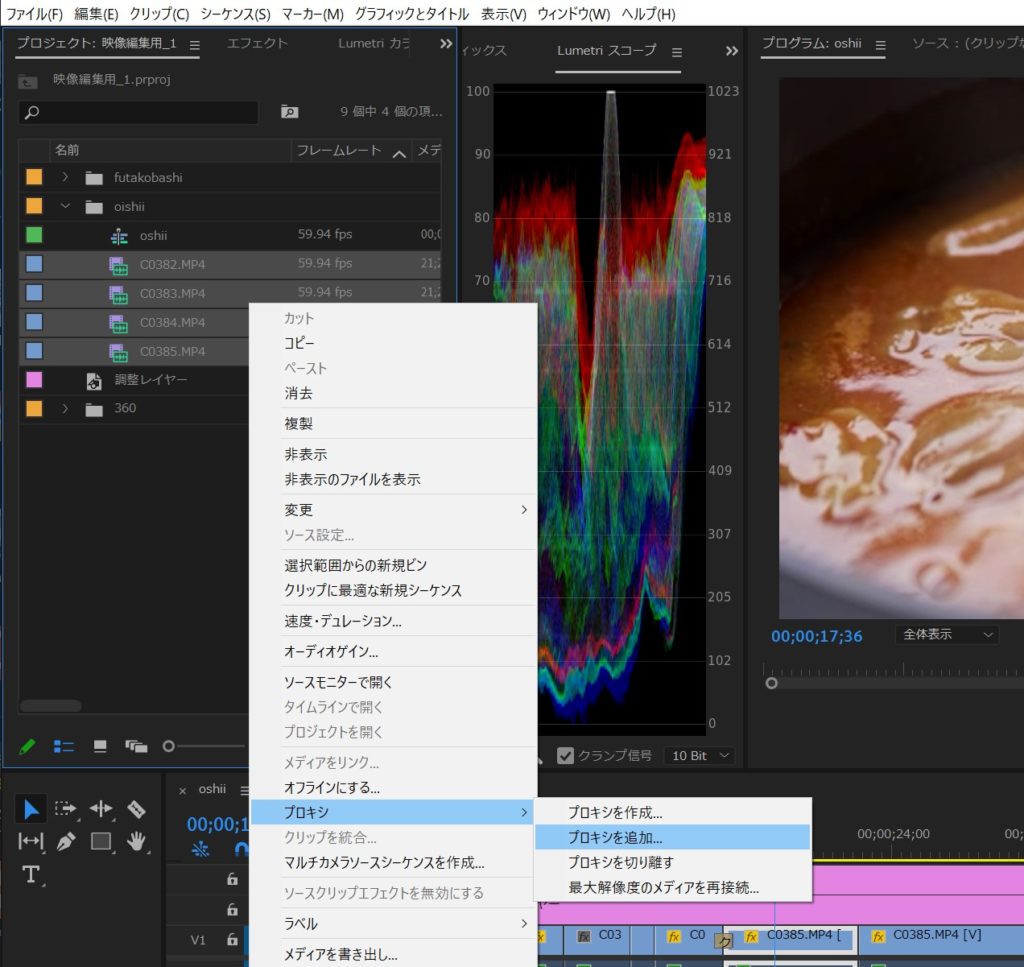
そうすると、下のこのウィンドウが出てきます。
↓↓↓
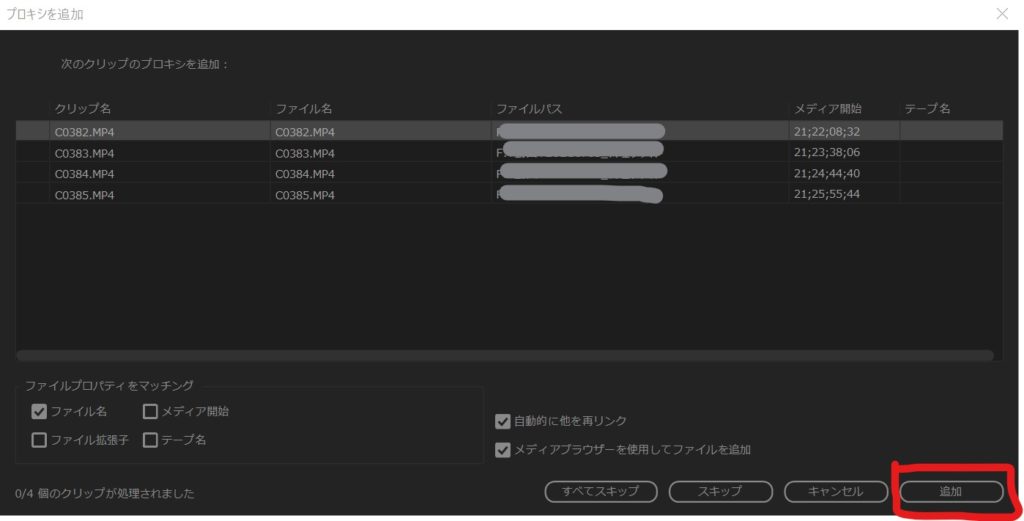
ファイルを選択して追加をクリックしてProxyファイルを選択すれば、リンクされます。
1個1個追加する必要はなく、1個選べば同時に他のファイルのProxyもリンクされます。
ちなみに自動的に他を再リンクのチェックを外すと1ファイルごとにProxyファイルを選べるけど。
↓↓↓
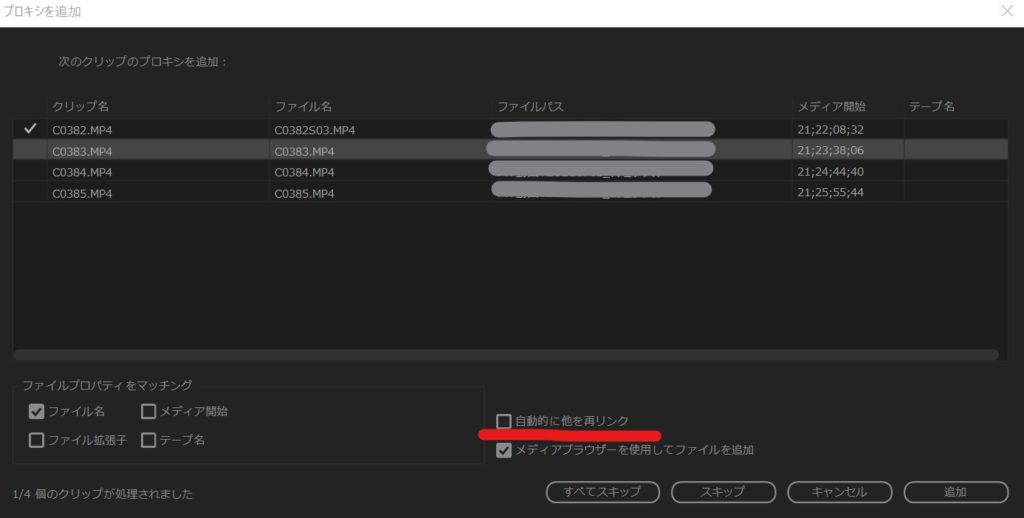
プロキシファイルの切り替え
プロキシファイルと元ファイルのリンクは完了!
いざ、編集するにあたり、重い元動画をプロキシで編集するための切り替えをします。
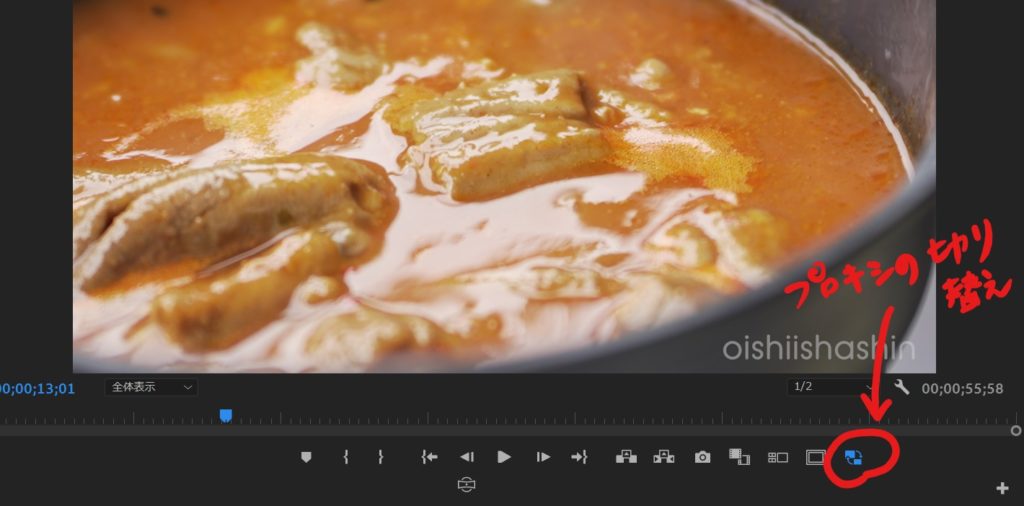
プレビューパネルの下にアイコン(ない場合は+から見つけて表示させる)
⇓

編集してメディア書き出しの時は元の大きなファイルを参照して書き出しされます。
試写なのでまだプロキシを使用したいという場合は、書き出し設定のところでプロキシを使用するにチェックを入れる。