白飛びしてるんだけど、何とかしたいってことは動画編集でまあまああることですね。
自分が撮影した白飛びしている映像素材がちょうどあったのでw、PremiereProで白飛び補正の実演をやってみました。
補正値の影響については映像の記録状態や撮影した物、場所などによって変わってくる
と思うので、これが正解、正しいやり方ってわけではなく、あくまで一例として、私が今まで白飛びを抑えるために大体やっているところの動画だと思いますので、よかったら見てみてください、大体の内容は記事に記載してます。
白飛びを抑えるにはどうすればいいのか

Lumetoriカラーを使う
映像やスチルの補正にはLumetoriカラーを使います。
ワークスペース内のパネルのどっかににLumetoriカラータブがあると思うので、(なかったらウィンドウからLumetoriカラーに✓を入れてください)
補正をかけたい映像や調整レイヤーを選択状態にしてLimetoriカラーのどこかをいじると選択した映像に効果がかかります。(コントロールパネルを確認するとLumetoriカラーというエフェクトが作成されています)
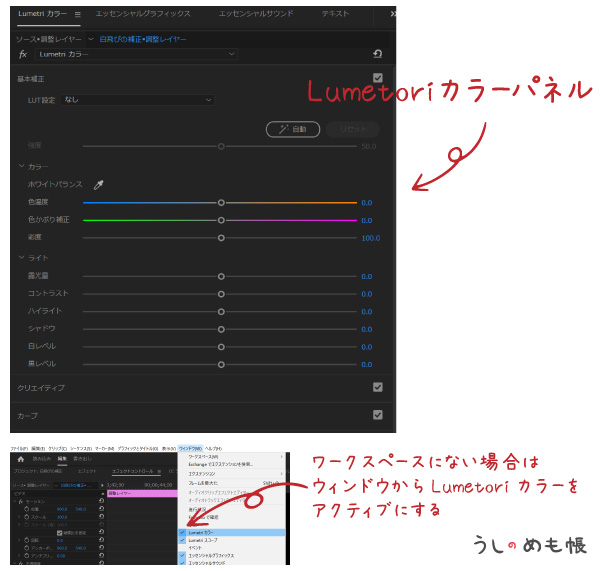
補正をする上で映像の状態をグラフのようなもの(スコープ?)で確認するとより間違いないかもしれません。
PremiereProには、Lumetoriスコープというのがあります。
Lumetoriスコープで確認してみるといいかも
Lumetoriスコープは補正の目安を確認するのにいい機能と思います。
ワークスペース内のパネルのどっかににLumetoriスコープがなかったらウィンドウからLumetoriスコープに✓を入れてください。
下の画像がLumeroriスコープです。下が0(暗い)~上が100(明るい)で映像の色の配置が確認できます。
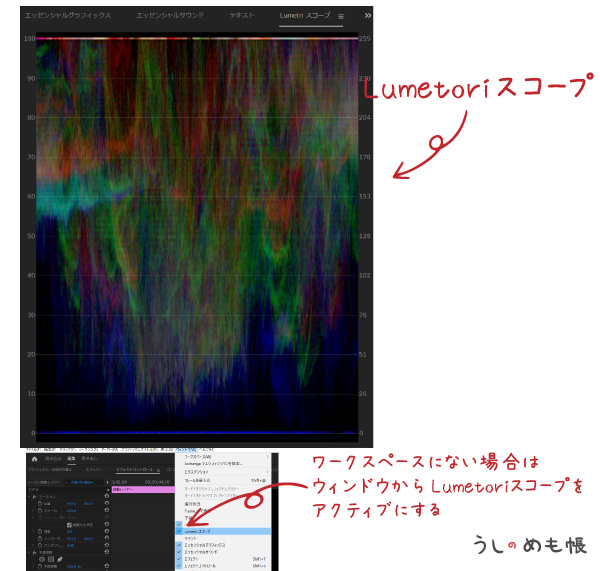
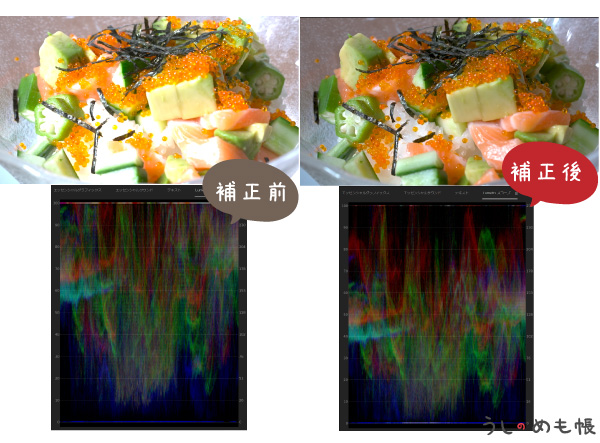
Lumetoriカラーを調整していきます
例の映像は、全体的に明るく、ライトが当たっているところがさらに明るく白飛びしているという感じ。
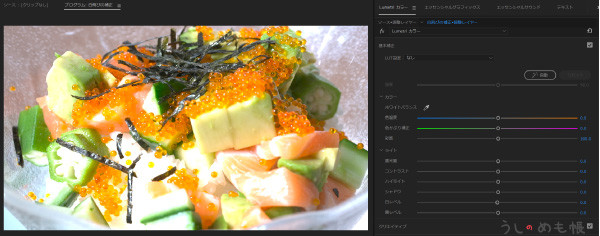
必要により露光量を下げ調整する
まずは全体的な明るさがどうか、というところで判断して調整が必要ならします。(この時点で白とびを何とかしようとする調整は×)
この映像自体が撮影時の設定が露出オーバーだったので、露光量を下げました。
(※Lumetoriスコープで確認して全体的にオーバーしているときだけにしたほうがいいかもです)
露光量は画面全体に大きく影響するので、やりすぎに注意です。下げる場合は黒つぶれ部分ができないように気を付け、暗くなりすぎない程度。(作例:露光量:-0.8)
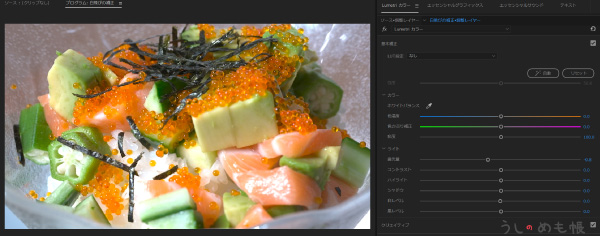
白レベルを下げる
露出量を調整した場合は抑えめに補正しているので、白飛びがまだ残っているはずです。
この映像ではご飯粒とライトが当たっている部分がまだ飛んでいるので白のレベルを下げてみます。(作例:白レベル:-52.2)
白レベルは映像の白い部分に影響します。露出ほど極端ではないけれど全体的に暗くなる感じです。
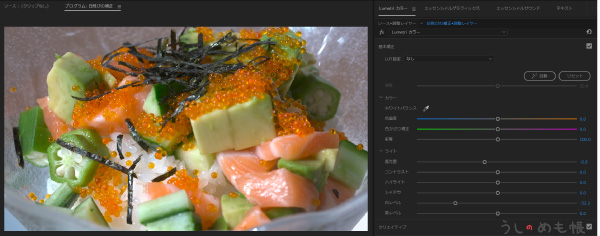
※この補正ではハイライトとコントラストは調整していませんが、調整したほうがいい時もあります。
シャドウを上げる
露出と白レベルを下げたので、シャドウを調整します。(作例:シャドウ:40.9)
シャドウは影の部分に影響するので、露出と白レベルで影も多少暗くなってしまった分を上げました(料理というのもあり)
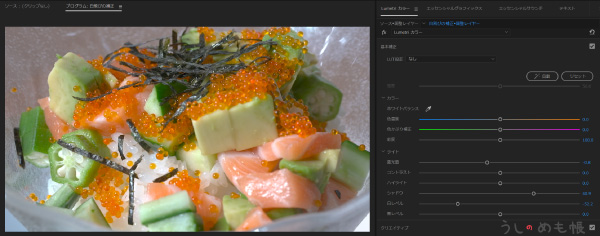
影を生かす映像なんかはなしまたは下げるとか。
黒レベルを下げる
シャドウを上げたので、黒い部分(海苔)が薄くなったため、ちょっと下げました。(作例:黒レベル:-20.2)
黒レベルは黒に影響します。これを下げすぎると黒つぶれします。
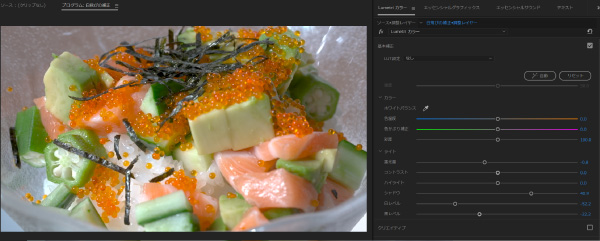
カーブで微調整をする
もうちょっと締りが欲しい、ちょっとだけ明るくしたいというときにカーブを使うと思ったように調整できます。
映像がきれいな場合、白カーブをちょっといじるだけでOKな時もあります。
右上(明るいところ)、 左下(暗いところ)
カーブを上げると明るく、カーブを下げると暗くなる。
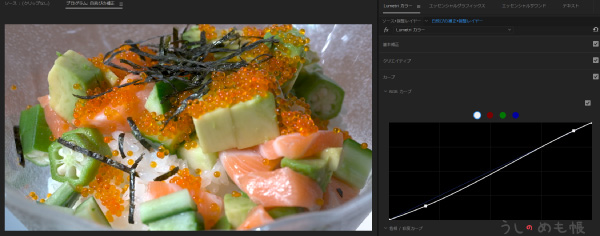
最後にLumeroriスコープで確認してみる
スコープを随時確認しながら調整してもいいですし、ある程度できた段階で確認してもいいと思います。
そして必要に応じて最終調整をする。

流れ的にはこんな感じで大体の白飛び補正完了です。


